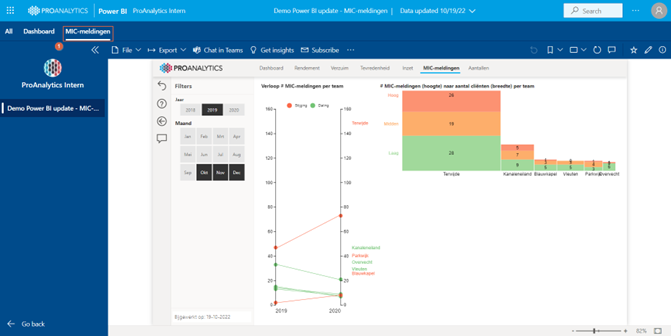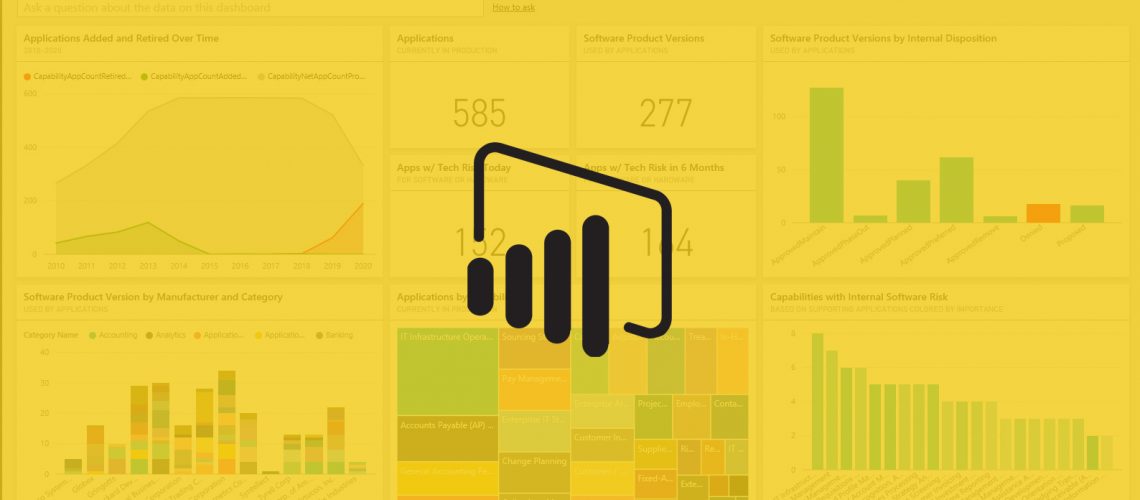Sinds een aantal weken is de veelgevraagde functie, meerdere doelgroepen in de Power BI-apps, te gebruiken als preview. Met deze functie maakt de ontwikkelaar van Power BI-apps meerdere doelgroepen aan binnen dezelfde app, om vervolgens te beslissen welke rapportages of dashboards binnen een app worden gedeeld met behulp van een enkele werkruimte. Binnen een app kan de ontwikkelaar meerdere rapportages opnemen die vervolgens selectief verspreid worden onder verschillende doelgroepen.
Aan de slag – App ontwikkelaar
Hieronder volgt een stapsgewijze instructie om aan de slag te gaan met de nieuwe functie.
Stap 1 – Aanmaken app
Via de button Create app / Update app, rechtsboven in de gewenste werkruimte, maakt de gebruiker een nieuwe app aan of kan de bestaande app worden aangepast:
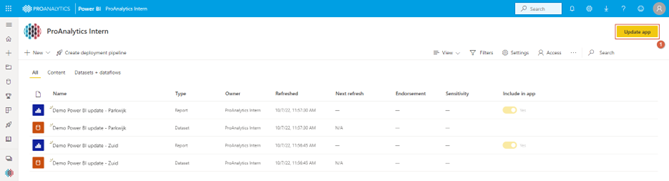
Stap 2 – Algemene velden onder Setup
Onder de tab Setup verschijnen een aantal algemene velden met betrekking tot het aanmaken van de app, zoals: naam, omschrijving, logo en kleur. Klik vervolgens op Next: Add content om door te gaan naar de volgende stap:
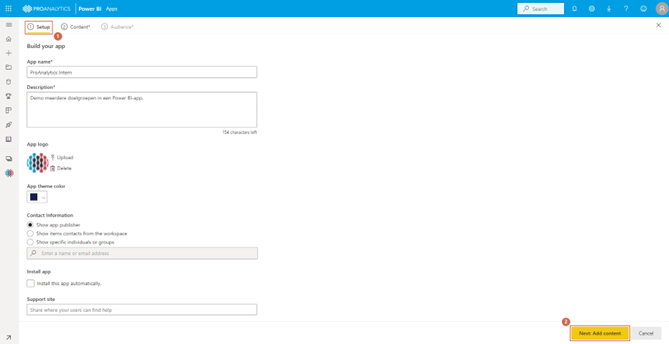
Stap 3 – Inhoud toevoegen onder Content
Door op Add content te klikken onder de tab Content voegt de ontwikkelaar op eenvoudige wijze, verschillende rapporten, dashboards en zelfs links naar andere websites, toe:
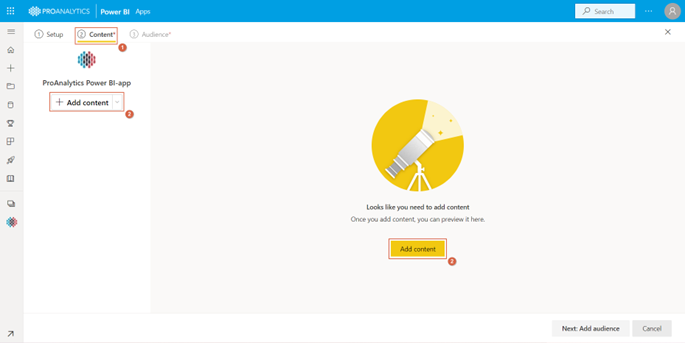
Selecteer de gewenste rapportage(s) en klik op Add:
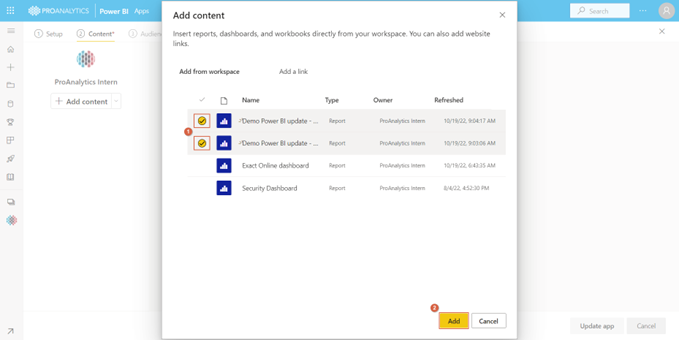
Vervolgens is de tab Audience bedoeld om naar de volgende stap te gaan en via de button Next Audience / Update app wordt de app (opnieuw) gepubliceerd:
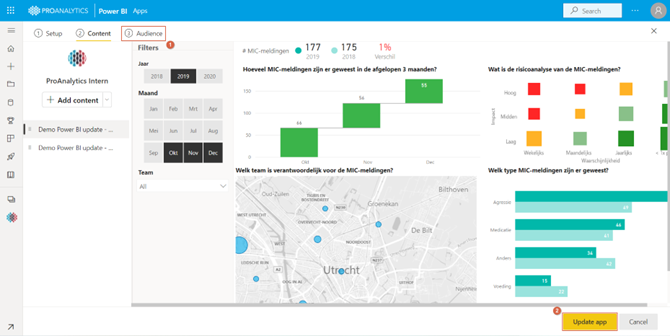
Stap 4 – Doelgroep maken onder Audience
Wat de nieuwe functie betreft maakt de eigenaar onder het tabblad Audience doelgroep aan door op New Audience te klikken. De naam van de doelgroep kan worden aangepast door te dubbelklikken op het standaard doelgroep label.
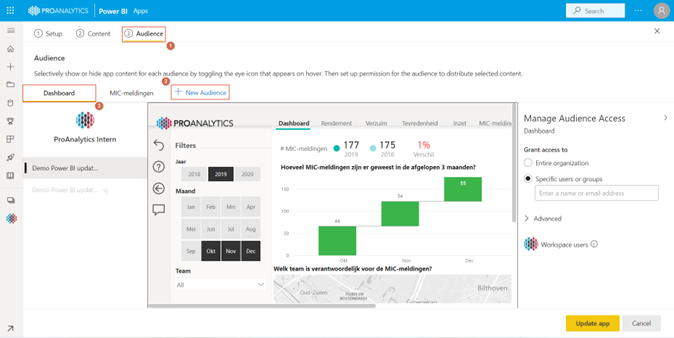
Stap 5 – Rechten bepalen onder Audience
Vervolgens wordt, door op Verbergen / Zichtbaar maken te klikken, per audience aangegeven welke rapportage voor de geselecteerde gebruiker zichtbaar is. Binnen een app kunnen maximaal tien doelgroepen aangemaakt worden.
Doelgroep één: Dashboard
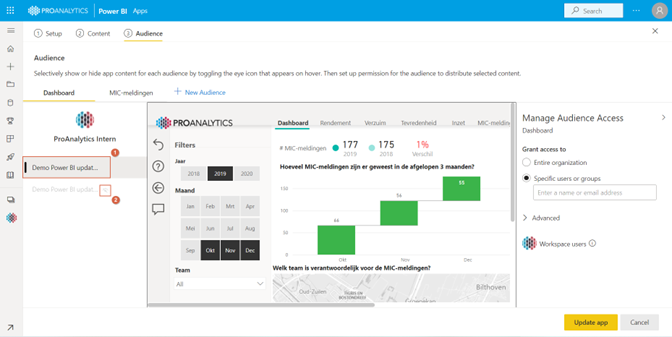
Doelgroep twee: MIC-meldingen
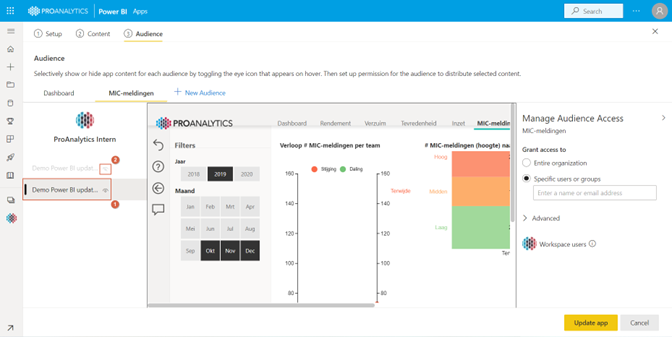
Stap 6 – Doelgroep beheren onder Audience
Ook het beheer van de doelgroep vindt plaats onder het tabblad Audience. Bovendien regelt de eigenaar onder het Manage Audience Access pane wie er toegang krijgt tot de aangemaakte doelgroep. De button Publish app / Update app zorgt ervoor dat de app (opnieuw) wordt gepubliceerd:
Doelgroep één: Dashboard
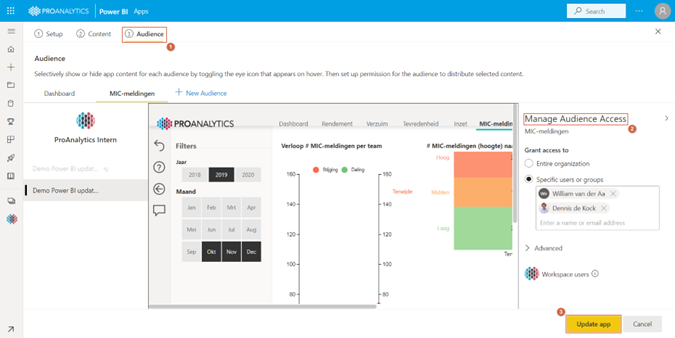
Doelgroep twee: MIC-meldingen
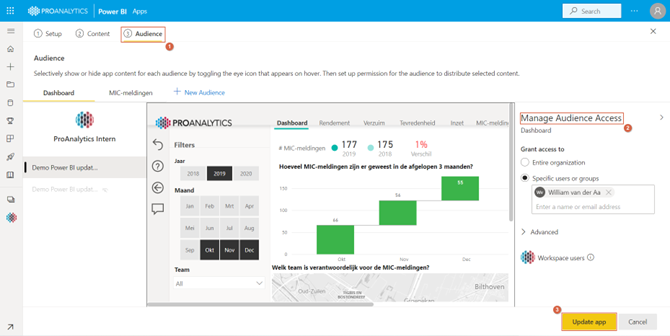
Stap 7 – Deel de app met gebruikers
Na het publiceren van de app verschijnt er een link die gedeeld wordt met de, in de doelgroep ingestelde, gebruikers:
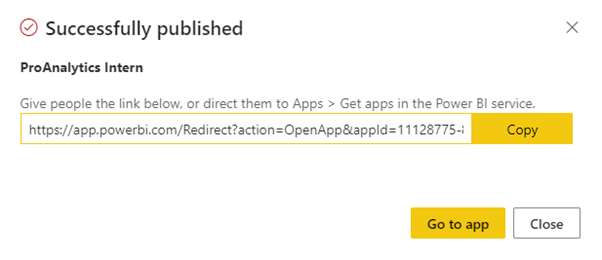
Op deze manier zien de gebruikers het, in de doelgroep aangegeven, deel van de rapportages. Linksboven in het scherm zijn de onderstaande opties zichtbaar, wanneer er meerdere doelgroepen zijn toegewezen. Standaard staat deze optie op het tabblad All:
Geen doelgroep: All
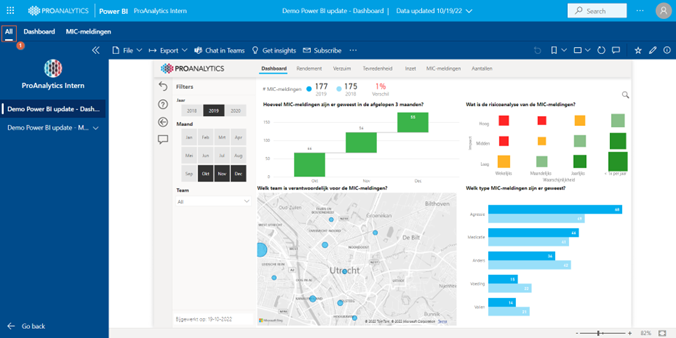
Doelgroep één: Dashboard
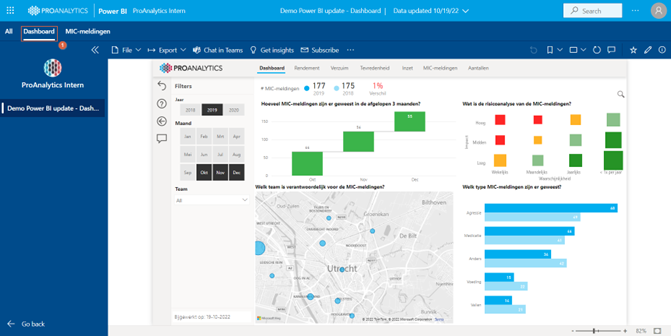
Doelgroep twee: MIC-meldingen