In deze laatste blog uit onze serie over de errorbar gaan we kijken hoe we een simpele boxplot in Power BI kunnen krijgen. Tot nu toe was het enkel mogelijk om een boxplot te maken met een custom visual, maar met de introductie van de errorbar kun je ook met de standaard functionaliteit in Power BI een eind komen.
De inspiratie voor deze simpele boxplot is afkomstig uit het boek Show me the numbers van Stephen Few (figuur 6.55 op pagina 125). In deze visualisatie wordt het verschil in de salarisdistributie getoond tussen mannen en vrouwen, inclusief de bijbehorende variatie binnen het salaris van een man of vrouw.
Het tonen van deze variatie is dan ook het doel van de boxplot. Je toont niet alleen een gemiddelde, maar ook de variatie waarop dit gemiddelde is gebaseerd. Een gemiddelde zegt namelijk niet alles. Zoals iemand mij ooit zei:
“Met je hoofd in het ijs en je voeten in het vuur is gemiddeld best lekker”
De simpele boxplot die we met de errorbar gaan ontwikkelen ziet er als volgt uit:
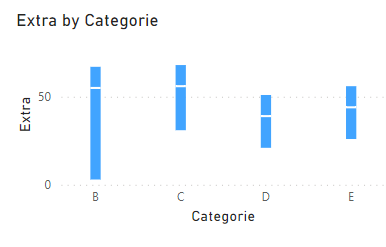
Hierin geldt de blauwe staaf als indicator voor de variatie (de hoogste en de laagste waarde). Het streepje dat getoond wordt op de staaf is het gemiddelde dat we normaal zouden weergeven in bijvoorbeeld een lijngrafiek.
De eerste stap is het maken van een lijngrafiek waarin de gewenste data van het gemiddelde wordt getoond.
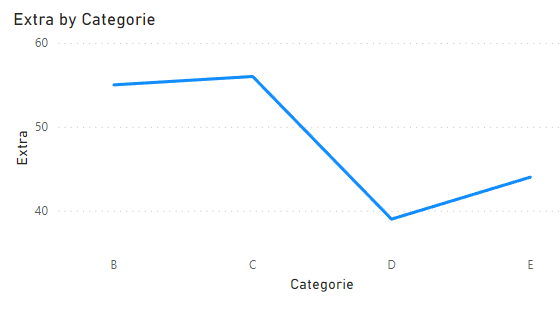
Onder de opmaakopties (1) wordt bij “Lines” (2) en onder “Shape” (3) de optie “Stroke width” (4) op 0 gezet om de lijn te verbergen.
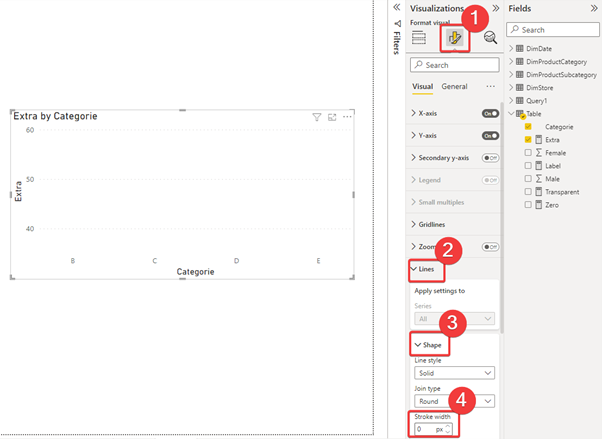
Daarna wordt bij “Markers” (1) de optie ingeschakeld (2) en onder “Shape” (3) bij “Type” (4) gekozen voor een streepje. De kleur van het streepje wijzigen we nog niet zodat we voor nu in ieder geval iets in de grafiek zien staan.
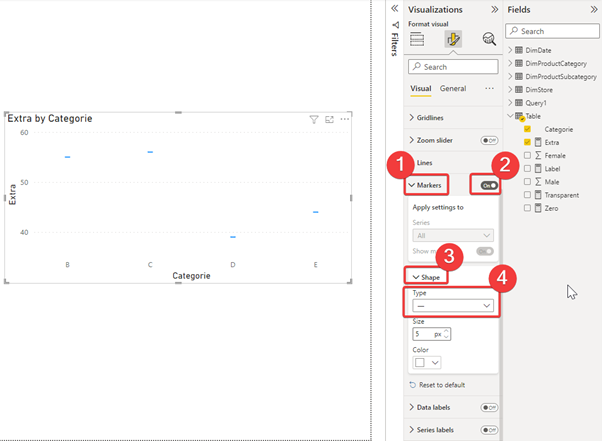
Hierna wordt onder “Analytics” (1) bij “Error bars” (2) onder “Options” (3) de optie ingeschakeld (4) en de measure met de hoogste en laagste waarde ingevoerd bij de “Upper bound” en “Lower bound” (5).
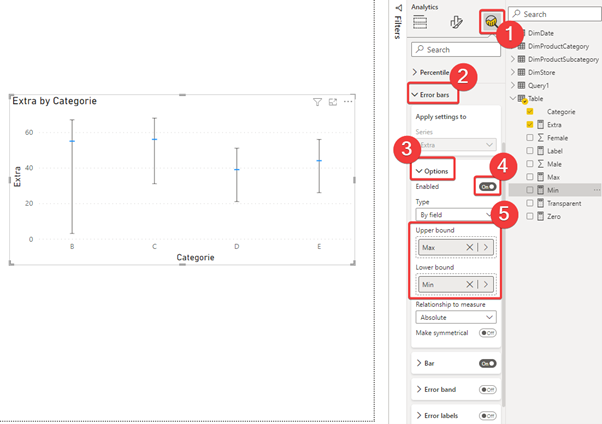
Als laatste kan de getoonde staaf van de errorbar opgemaakt worden. Ga hiervoor naar “Bar” (1) en maak het geheel op voor de kleur, breedte en getoonde marker (2).
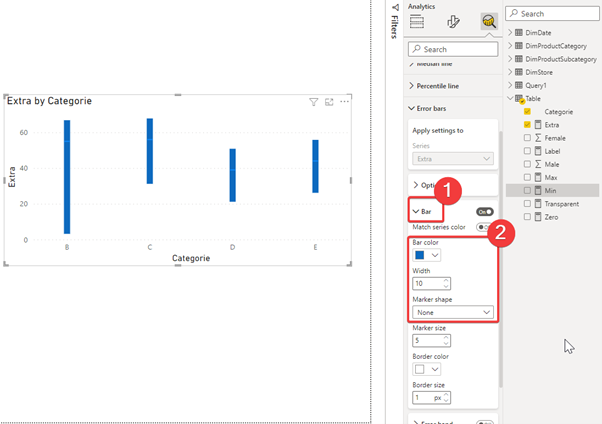
Eerder hebben we de marker van de lijngrafiek blauw gelaten, deze kan nu aangepast worden naar wit (of een kleur naar keuze) om het geheel beter zichtbaar te maken. Ook kan nog met de tooltip van de errorbar gespeeld worden om te bepalen wat er precies getoond wordt.
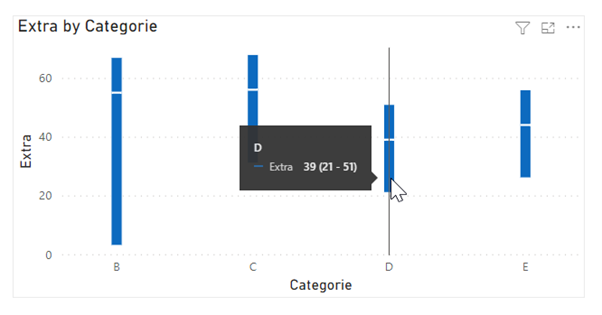
Hiermee zijn we aan het einde gekomen van onze blogserie over de errorbar. Hebben we hiermee alle mogelijkheden besproken die er zijn. Nee, absoluut niet. Om een indruk te geven tonen we hierbij nog een aantal voorbeelden van visualisaties die zijn gerealiseerd door gebruik te maken van de errorbar:
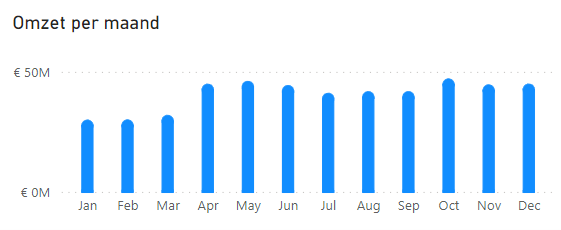
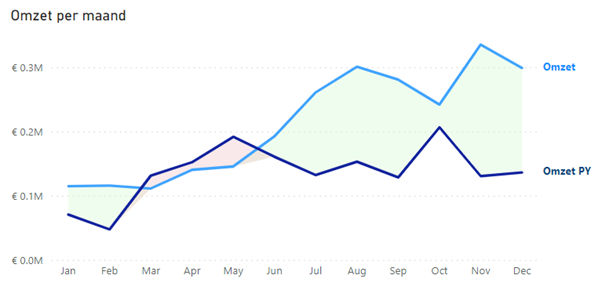
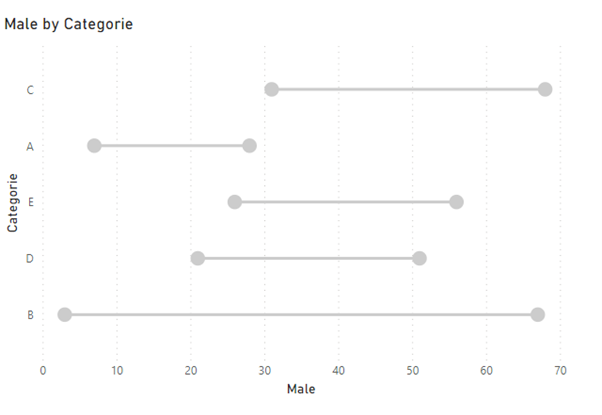
We hopen daarnaast ook dat er de komende maanden nog meer verbeteringen worden doorgevoerd op de functionaliteit van de errorbar. Met een paar extra opties is er namelijk nog veel meer mogelijk om te komen tot nog waardevollere visualisaties!

