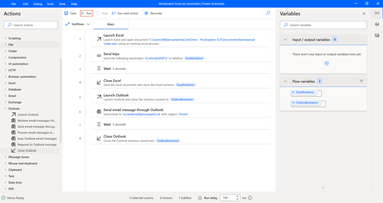Als onderdeel van het Microsoft Power Platform is RPA met Power Automate een mooie tool om bedrijfsprocessen te automatiseren. Hieronder geven wij een uitleg over wat de mogelijkheden zijn in het gebruik van deze tool.
Algemeen
Power Automate Desktop is te downloaden via de officiële site van Microsoft: Power Automate For Desktop | Microsoft Power Automate. Wanneer de gebruiker Windows 11 geïnstalleerd heeft, zal de desktop standaard worden meegeleverd.
RPA staat voor Robot(ic) Process Automation. Het komt erop neer dat de applicatie (Robotic) het automatiseren van processen over neemt. Dit betekent dat de gebruiker dat niet meer zelf hoeft te doen. Een voorbeeld hiervan is een taak die steeds herhaalt moet worden, zonder dat daar veel beslismomenten in zitten.
Flow aanmaken
De eerste stap in het proces is het aanmaken van een flow. Op de startpagina in de desktop app is dit mogelijk op twee plekken:
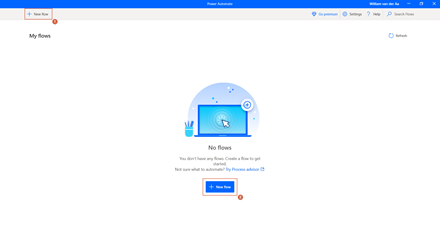
Vervolgens is het van belang dat de flow een naam krijgt:
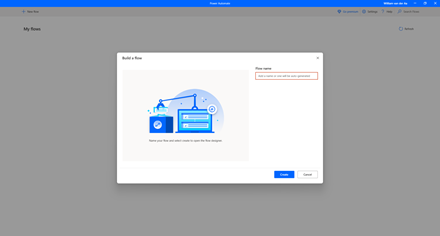
Excel document openen
In de Power Automate Desktop zijn er ontzettend veel acties die uitgevoerd kunnen worden. In deze blog leggen we de focus op het gebruik van een Excel document. Om dit document te kunnen openen is het van belang dat de actie Launch Excel naar het midden gesleept gaat worden:
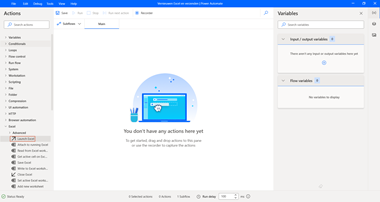
Wanneer deze actie is uitgevoerd dienen er een aantal eigenschappen te worden ingevuld om het juiste document te openen:
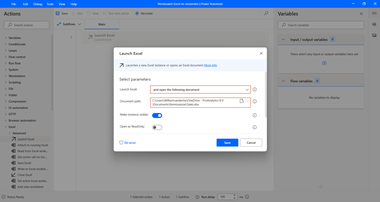
- Launch Excel
- Open Excel met een leeg document of een document wat al bestaat.
- Document path
- De locatie waar het bestand zich bevindt.
Deze actie is na het opslaan ook te zien onder het tabblad Main. Dit geldt voor alle acties die worden toegevoegd:
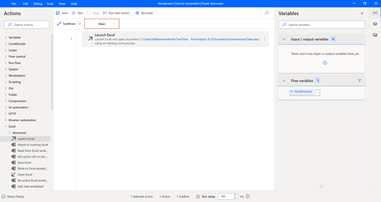
Excel document vernieuwen
Helaas is er voor het vernieuwen van de data nog geen actie. Dit kan met het gebruik van de, in Excel aangegeven sneltoetsen (Ctrl + Alt + F5), redelijk eenvoudig worden nagebootst:
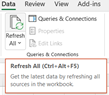
Met de Mouse and keyboard actie Send keys kunnen deze sneltoetsen worden toegevoegd om zo tot het vernieuwen van de data te komen. Voor het daadwerkelijk uitvoeren van deze actie is het noodzakelijk dat er een aantal parameters worden meegegeven: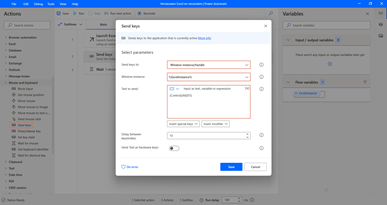
- Send keys to
- Het document waarvoor de sneltoetsen gelden.
- Window instance
- De actie waarvoor de sneltoetsen gelden. Dit is de automatisch gedefinieerde variabele.
- Text to send
- De combinatie voor de sneltoetsen.
Na deze actie is het belangrijk dat er een wacht stap wordt ingebouwd. Dit om te voorkomen dat het Excel document wordt afgesloten, voordat het vernieuwen is afgerond:
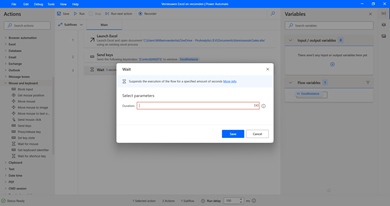
- Duration
- Wachttijd in seconden.
Excel document sluiten
Om het document weer te kunnen sluiten is het van belang dat de actie Close Excel in gebruik genomen wordt. Ook hier weer een aantal in te vullen parameters:
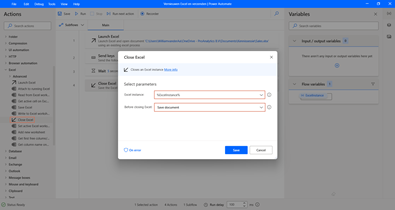
- Excel instance
- De naam van de variabele die gesloten moet worden.
- Before closing Excel
- Een actie voordat het document daadwerkelijk wordt gesloten.
Outlook openen
- Een mogelijke actie kan zijn dat het vernieuwde document per e-mail wordt vestuurd naar bijvoorbeeld een collega. Het is van belang dat eerst Outlook zal worden opgestart, voordat de actie voor het versturen van de e-mail kan plaatsvinden. Het openen van Outlook kan met behulp van de actie Launch Outlook:
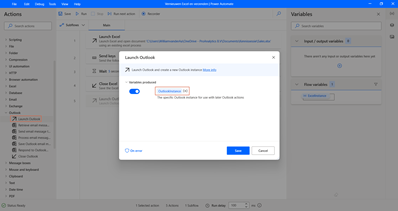
- Variables produced
- De naam van de automatisch gedefinieerde variabele.
Excel document versturen
Na het openen van Outlook is er een actie nodig om de e-mail, inclusief het venieuwde document als bijlage, te versturen. Hiervoor is de actie Send email message through Outlook beschikbaar:
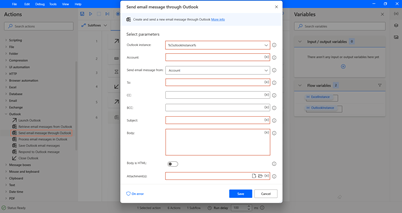
- Outlook instance
- De automatisch gedefinieerde variabele voor Outlook.
- Account
- Het e-mailadres van de persoon die de mail vestuurd.
- To
- Het e-mailadres van de ontvanger.
- Subject
- Het onderwerp van de e-mail.
- Body
- De tekst in de e-mail.
- Attachment(s)
- De bijlage die wordt toegevoegd aan de e-mail.
Ook na deze actie is het belangrijk dat er een wacht stap wordt ingebouwd. Dit om te voorkomen dat Outlook wordt afgesloten, voordat het versturen is afgerond:
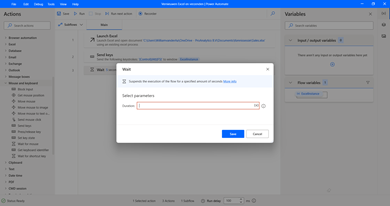
- Duration
- Wachttijd in seconden.
Outlook sluiten
Om Outlook te kunnen sluiten is het van belang dat de actie Close Outlook in gebruik genomen wordt. Hier is het belangrijk dat de volgende parameter wordt ingevuld:
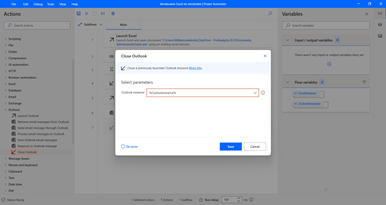
- Outlook instance
- De naam van de variabele die gesloten moet worden.
Opslaan
Na het opbouwen van het proces moet deze opgeslagen worden. Klik hiervoor linksboven op File en vervolgens op Save: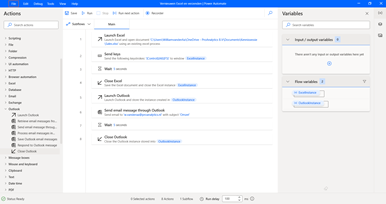
Uitvoeren
Na het toevoegen en opslaan van al deze acties is er nog één hele belangrijke laatste stap, namelijk het uitvoeren van van de acties. Dit proces zal starten door op de knop Run te klikken: