Indien er een definitieverandering plaatsvindt, zou je graag op een efficiënte wijze willen checken of dit gevolgen heeft voor jouw datamodel en bijbehorende Power BI Rapportages. Deze definitieverandering kan onder andere invloed hebben op de referenties binnen visuele filters.
Zonder veel onnodige tijd kwijt te zijn aan het individueel doornemen van alle visuele filters binnen alle Power BI rapportages, kun je door gebruik te maken van de layout-code van een rapportage alle visuele filters efficiënt nalopen. Door deze layout-code te verwerken in een JSON viewer, kom je er snel achter of en waar er veranderingen nodig zijn.
Deze blog laat aan de hand van 5 stappen zien hoe je deze controle kunt uitvoeren.
Stap 1
De eerste stap is om een zip-bestand te maken van de Power BI rapportage. Als voorbeeld nemen we een Power BI rapport genaamd Internationale bosdag.pbix (afbeelding 1).
![]()
Afbeelding 1. Internationale bosdag.pbix
Door de extensie “pbix” te wijzigen naar “zip” maken we er een zip-bestand van. Zie hiervoor afbeelding 2.
![]()
Afbeelding 2. Zip
Door met de rechtermuisknop op “Internationale bosdag.zip” te klikken, zien we de optie “Extract all” verschijnen waarmee we het bestand kunnen unzippen (afbeelding 3).
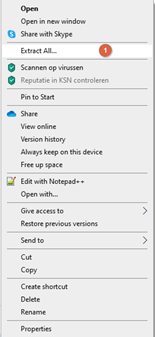
Afbeelding 3. Unzippen
Stap 2
Dit leidt tot de map “Internationale bosdag” (afbeelding 4).
![]()
Afbeelding 4. Map Internationale bosdag
Na het openen van de map “Internationale bosdag”, selecteer je de map “report” (1) zoals weergeven in afbeelding 5.
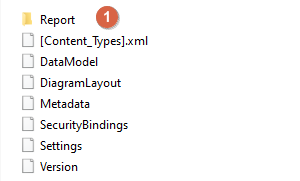
Afbeelding 5. Zip
Door vervolgens de optie “layout” (1) te selecteren, zoals weergeven op afbeelding 6, open je de layout-code van de Power BI rapportage. Om de inhoud hiervan te zien, is het aan te raden om de layout-code te openen in bijvoorbeeld Kladblok of andere soortgelijke opties.

Afbeelding 6. Layout
Stap 3
Open vervolgens een JSON viewer zoals jsonviewer.stack.hu. Kopieer de layout-code uit stap 2 vervolgens onder “text” (1) en klik vervolgens op “viewer” (2) zoals weergeven in afbeelding 7.
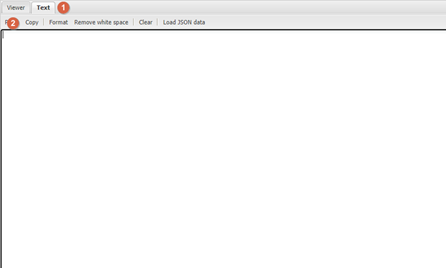
Afbeelding 7. JSON viewer.
Stap 4
De JSON viewer verdeelt de Power BI tabbladen onder “sections” (1). Door deze open te klappen zien we alle tabbladen uit het rapport verschijnen. Door section 0 aan te klikken (2), zien we aan de rechterzijde dat dit het tabblad “Totaal” is (3).

Afbeelding 8. Tabbladen
Stap 5
Door section 0 verder open te klikken (1), verschijnt het kopje “visual containers”. Als je het kopje “visual containers” verder open klapt (2), krijg je een overzicht van alle visualisaties die bij dit tabblad horen. Door een willekeurige visualisatie te selecteren, verschijnt er informatie over deze visualisatie. Onder andere welke filters op deze visual staan (3).
Door slim gebruik te maken van de zoekbalk linksonderin, kun je doelgericht zoeken. Zo zou je onder andere specifiek kunnen zoeken op een specifieke term waarop mogelijk gefilterd wordt.
Mocht je een hit krijgen op een term, kun je door de specifieke sectie (1) te selecteren aan de rechterzijde zien welk tabblad hieraan gekoppeld is (zoals weergeven op afbeelding 8).
Daarnaast bevat het kopje “config” extra informatie over om welke bijbehorende visueel het gaat (4). In dit specifieke voorbeeld gaat het bijvoorbeeld om de clustered barchart (afbeelding 9).
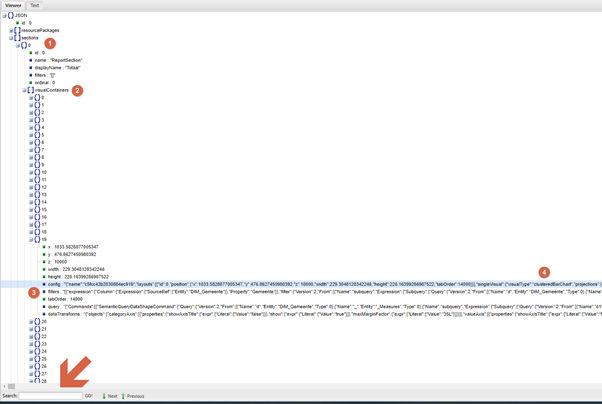
Afbeelding 9. Zoekterm & filters
Via deze efficiënte werkwijze kun jij na gaan of visualisaties gefilterd worden op een bepaalde term. Hierna weet jij precies of en welke aanpassingen je eventueel moet doorvoeren!
Een (groot) deel van deze mogelijkheden zijn ook verwerkt in Power BI Helper. Echter, de huidige versie ondersteunt (nog) niet de mogelijkheid om velden te herkennen die als visuele filters gebruikt worden binnen een visualisatie, pagina of over de hele rapportage heen.

